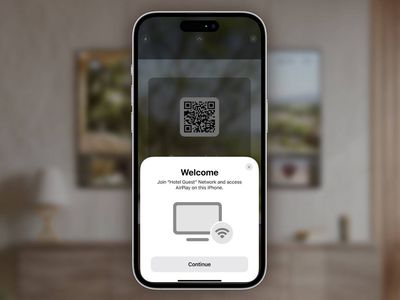
"Finding Sound in Silence 3 Cost-Free Methods to Music-Enrich Your Videos"

Finding Sound in Silence: 3 Cost-Free Methods to Music-Enrich Your Videos
How to Add Music to a Video on iPhone for FREE

Ollie Mattison
Mar 27, 2024• Proven solutions
When you work so hard on making and editing a video through your iPhone (let’s say a tutorial video to make people aware about something of the essence) if the file lacks music, your video will look incomplete.
Editing is not enough to make the video stand out. Along with editing, you may need to add song and sound effect to video. And this is why; we will suggest you three ways that will help you add music to video on iPhone. Hence, let’s begin and double up the fun and quality of your video by adding background music to it.
- Part 1: How to add and change music on Memory videos on iPhone [FREE]
- Part 2: How to add music to a video on iPhone with Clips for FREE
- Part 3: How to add music to a video on iPhone with iMovie for FREE
- Part 4: How to add music to iPhone videos with Filmora
Part 1: Change and Add Music on Memory Videos on iPhone
The Memories feature in the Photos app will create collections of your photos and videos highlights. The automatically generated Memory video is polished with transitions and music tracks, while, you can also customize the Memory video to change the music, images included, duration and titles as well.

WPS Office Premium ( File Recovery, Photo Scanning, Convert PDF)–Yearly
How to change and add music to Memory videos on iPhone
First, make sure your iPhone is running iOS 10 or later. And the following screenshots and instructions are taken from iOS 13.
Open Photos app and tap For You tab, scroll down to Memories and tap it.
Tap on the Memory that you want to customize and tap the play button on the right lower corner to preview the premade video.

Tap on the Edit button to change the video cover title, the cover image, video duration and music.

Tap Music and you’ll see different genres of music such as Blues, Classical, Country, Dance, Electronic, Holiday, Jazz, Latin, Pop and Rock. (You can also find the Memories from Maroon 5 under Pop)

After you made all the changes, tap Done to return. Click the Share button and then you can send the video via mail, AirDrop, or save the video directly on your iPhone.

Part 2: How to add music to a video on iPhone with Clips
The second way to add background music to video on the iPhone will be Apple’s fresh video app i.e. ‘Clips’. A lot of inbuilt soundtracks are stuffed with this app. You can choose from a number of soundtracks be it pop music, action, chill, playful, sentimental and many more. Here is the tutorial on how you can add a song to a video on iPhone via Apple’s Clips app.
Bonus: Top 10 Best Video Editing Apps for iPhone
Add your own music to your video on iPhone with Clips
Step 1 – Open the app and tap on the Music button located at the top right of the first screen.
Step 2 – Got to My Music option and then choose either category from the screen for instance, ‘Artists’, ‘Albums’ or ‘Songs’.
Step 3 – Now, select the most preferred track from the list that you wish to add in the background.
Step 4 – Hit on the Play icon in order to preview the music once before finalizing it.
Step 5 – Once you are happy with the output, you can tap on the “Done” option which can be spotted at the top right of the screen.
Add Clips built-in soundtracks to Videos on iPhone
Step 1 – Start with giving a tap on the Music button followed by choosing the “Soundtracks” option.
Step 2 – You will have to wait for a little for the soundtracks getting downloaded if you are a first time user. Now, tap on the preferred soundtrack and preview it.
Step 3 – Click on the track once again to pick it out for confirmation. Your soundtrack will be selected once you see the checkmark beside it.
Step 4 – Look for the arrow kind of icon at the top left which indicates the back button.
Step 5 – Now, hit on the Play icon (a triangular button) and check the soundtrack if it goes well with the video.
Step 6 – Lastly, on the top right of the screen, tap on the “Done” option once you get satisfied.
Tips: You can’t adjust the music on your videos
Although Clips can be considered as a convenient app, it doesn’t allow the users to adjust the sound once they add music to video on iPhone. Taking instance, the users will not get enough freedom if they wish to do any modifications to the initial point of the video file. The audio will automatically adjust by ‘Clips’ matching the video the best way possible. For adjusting the audio, people will require an extra hand of any video editing app for the purpose.
Part 3: How to add music to a video on iPhone with iMovie
Another way we would like to introduce is using iMovie to add music to video on iPhone. This app will let you add background music to video on iPhone with the steps given below. Thus, go along the steps to get the method learned.
Firstly, open the iMovie app on your device and go to the “Project” section which is located at the top screen.
Next, you need to tap on the “Create Project” which is available as a ‘+’ icon. Afterward, you will notice two panels namely, ‘Movie” and “Trailer”. Choose the former one followed by tapping on the “Create” option.
When this is done, your project interface will be on the screen. Subsequently, go to the “Media” icon located at the top left corner at the timeline. The videos gallery will appear on the screen. Choose one in which you want to add the music and tap on the “Add” icon. The source video will now add to the timeline of iMovie.
Scroll the timeline to the initial point of the video in order to add the music at the point.
Now you can add music by following the same procedure that we did for adding video from the gallery. This will add the music successfully. Please make sure to place the music at background if you want low volume music. The “Background” option will be at the bottom of the screen.
Now, tap the “Play” button to preview the video along with the music. Once satisfied, tap on “Done” placed at the left corner of the screen.
Tip: If your video’s duration is more than the audio duration, iMovie will automatically loop the background music. Therefore, there is an option to adjust the length of the media file. You can set it according to your preference. Check the guide about How to edit videos with iMovie for more details.
Part 4: How to add music to iPhone video with Filmora
One of the most recommended ways to add music to video on the desktop is using Wondershare Filmora video editor. It is the most leading and popular way which one can use to add background music to a video. With a bunch of effects, filters, themes and features ability, the software proves to be better than anything else. Here are the steps on how to add music to a video using Filmora.
For Win 7 or later (64-bit)
 Secure Download
Secure Download
For macOS 10.14 or later
 Secure Download
Secure Download
Click here to get Filmora for PC by email
or Try Filmora App for mobile >>>
download filmora app for ios ](https://app.adjust.com/b0k9hf2%5F4bsu85t ) download filmora app for android ](https://app.adjust.com/b0k9hf2%5F4bsu85t )
Filmora is available on both Windows and Mac computers. You can add music and sound effect for free from the built-in Audio Library. Or, you can record a voiceover to narrate the video or add your favorite music from the computer. In the following part, I’ll take Filmora for Windows as an example to illustrate how to add music to iPhone videos. The steps on Filmora for Mac are similar.
Step 1 – Import iPhone Videos to Filmora
Launch Wondershare Filmora and begin with importing the iPhone source video file to Filmora. Choose “Import” and then go to the “Import from a Camera or a Phone” option.

Tips: if your videos are shot vertically and you want to edit them in the 9:16 aspect ratio, you’ll need to adjust the aspect ratio in Project settings.
In the pop-up window, choose the device, preview and check the media that you want to add music to. Those media will be saved in the default folder, and click OK to continue.

All imported media will be placed in the Project Media Library, you can then drag and drop them to the video track on the timeline.
Step 2 – Add Music and Sound Effect to Video
Filmora features an Audio Library which contains royalty-free music tracks and sound effects to choose from. Go for the one you find pleasant and drop it to the Audio track on the timeline. If you want to add your own music, you can simply import the files using the “My music” option on the left toolbar.

Step 3 – Edit Soundtrack
Prior to the finalization of the video, you can also edit the soundtrack for example; you can speed up the sound or add fade in/out effect. You can also start equalizer etc.

Step 4 – Export the Video File
When you are done with everything, it’s time to export your creation. For this, you need to choose the “EXPORT” option on the main screen first. Filmora allows you to save the video in different formats, or share to YouTube, Vimeo directly, or burn to DVD. Besides, you can also choose to save the iPhone videos for different devices in the Device tab. You can also customize the output file by setting resolution, changing the frame rate , etc. Once you are done and satisfied with everything, click on “Export”.
 ZoneAlarm Extreme Security NextGen
ZoneAlarm Extreme Security NextGen

Besides the audio editing features in Filmora, you can also add filters, effects and text and titles to your iPhone video. Check the video below to find out how Filmora can help you be more creative in video creation.
For Win 7 or later (64-bit)
 Power Tools add-on for Google Sheets, Lifetime subscription
Power Tools add-on for Google Sheets, Lifetime subscription
 Secure Download
Secure Download
For macOS 10.14 or later
 Secure Download
Secure Download
Click here to get Filmora for PC by email
or Try Filmora App for mobile >>>
download filmora app for ios ](https://app.adjust.com/b0k9hf2%5F4bsu85t ) download filmora app for android ](https://app.adjust.com/b0k9hf2%5F4bsu85t )

Ollie Mattison
Ollie Mattison is a writer and a lover of all things video.
Follow @Ollie Mattison
Ollie Mattison
Mar 27, 2024• Proven solutions
When you work so hard on making and editing a video through your iPhone (let’s say a tutorial video to make people aware about something of the essence) if the file lacks music, your video will look incomplete.
Editing is not enough to make the video stand out. Along with editing, you may need to add song and sound effect to video. And this is why; we will suggest you three ways that will help you add music to video on iPhone. Hence, let’s begin and double up the fun and quality of your video by adding background music to it.
- Part 1: How to add and change music on Memory videos on iPhone [FREE]
- Part 2: How to add music to a video on iPhone with Clips for FREE
- Part 3: How to add music to a video on iPhone with iMovie for FREE
- Part 4: How to add music to iPhone videos with Filmora
Part 1: Change and Add Music on Memory Videos on iPhone
The Memories feature in the Photos app will create collections of your photos and videos highlights. The automatically generated Memory video is polished with transitions and music tracks, while, you can also customize the Memory video to change the music, images included, duration and titles as well.
How to change and add music to Memory videos on iPhone
First, make sure your iPhone is running iOS 10 or later. And the following screenshots and instructions are taken from iOS 13.
Open Photos app and tap For You tab, scroll down to Memories and tap it.
Tap on the Memory that you want to customize and tap the play button on the right lower corner to preview the premade video.

Tap on the Edit button to change the video cover title, the cover image, video duration and music.

Tap Music and you’ll see different genres of music such as Blues, Classical, Country, Dance, Electronic, Holiday, Jazz, Latin, Pop and Rock. (You can also find the Memories from Maroon 5 under Pop)

After you made all the changes, tap Done to return. Click the Share button and then you can send the video via mail, AirDrop, or save the video directly on your iPhone.

Part 2: How to add music to a video on iPhone with Clips
The second way to add background music to video on the iPhone will be Apple’s fresh video app i.e. ‘Clips’. A lot of inbuilt soundtracks are stuffed with this app. You can choose from a number of soundtracks be it pop music, action, chill, playful, sentimental and many more. Here is the tutorial on how you can add a song to a video on iPhone via Apple’s Clips app.
Bonus: Top 10 Best Video Editing Apps for iPhone
Add your own music to your video on iPhone with Clips
Step 1 – Open the app and tap on the Music button located at the top right of the first screen.
Step 2 – Got to My Music option and then choose either category from the screen for instance, ‘Artists’, ‘Albums’ or ‘Songs’.
Step 3 – Now, select the most preferred track from the list that you wish to add in the background.
Step 4 – Hit on the Play icon in order to preview the music once before finalizing it.
Step 5 – Once you are happy with the output, you can tap on the “Done” option which can be spotted at the top right of the screen.
Add Clips built-in soundtracks to Videos on iPhone
Step 1 – Start with giving a tap on the Music button followed by choosing the “Soundtracks” option.
Step 2 – You will have to wait for a little for the soundtracks getting downloaded if you are a first time user. Now, tap on the preferred soundtrack and preview it.
Step 3 – Click on the track once again to pick it out for confirmation. Your soundtrack will be selected once you see the checkmark beside it.
Step 4 – Look for the arrow kind of icon at the top left which indicates the back button.
Step 5 – Now, hit on the Play icon (a triangular button) and check the soundtrack if it goes well with the video.
Step 6 – Lastly, on the top right of the screen, tap on the “Done” option once you get satisfied.
Tips: You can’t adjust the music on your videos
Although Clips can be considered as a convenient app, it doesn’t allow the users to adjust the sound once they add music to video on iPhone. Taking instance, the users will not get enough freedom if they wish to do any modifications to the initial point of the video file. The audio will automatically adjust by ‘Clips’ matching the video the best way possible. For adjusting the audio, people will require an extra hand of any video editing app for the purpose.
Part 3: How to add music to a video on iPhone with iMovie
Another way we would like to introduce is using iMovie to add music to video on iPhone. This app will let you add background music to video on iPhone with the steps given below. Thus, go along the steps to get the method learned.
Firstly, open the iMovie app on your device and go to the “Project” section which is located at the top screen.
Next, you need to tap on the “Create Project” which is available as a ‘+’ icon. Afterward, you will notice two panels namely, ‘Movie” and “Trailer”. Choose the former one followed by tapping on the “Create” option.
When this is done, your project interface will be on the screen. Subsequently, go to the “Media” icon located at the top left corner at the timeline. The videos gallery will appear on the screen. Choose one in which you want to add the music and tap on the “Add” icon. The source video will now add to the timeline of iMovie.
Scroll the timeline to the initial point of the video in order to add the music at the point.
Now you can add music by following the same procedure that we did for adding video from the gallery. This will add the music successfully. Please make sure to place the music at background if you want low volume music. The “Background” option will be at the bottom of the screen.
Now, tap the “Play” button to preview the video along with the music. Once satisfied, tap on “Done” placed at the left corner of the screen.
Tip: If your video’s duration is more than the audio duration, iMovie will automatically loop the background music. Therefore, there is an option to adjust the length of the media file. You can set it according to your preference. Check the guide about How to edit videos with iMovie for more details.
Part 4: How to add music to iPhone video with Filmora
One of the most recommended ways to add music to video on the desktop is using Wondershare Filmora video editor. It is the most leading and popular way which one can use to add background music to a video. With a bunch of effects, filters, themes and features ability, the software proves to be better than anything else. Here are the steps on how to add music to a video using Filmora.
For Win 7 or later (64-bit)
 Secure Download
Secure Download
For macOS 10.14 or later
 Secure Download
Secure Download
Click here to get Filmora for PC by email
or Try Filmora App for mobile >>>
download filmora app for ios ](https://app.adjust.com/b0k9hf2%5F4bsu85t ) download filmora app for android ](https://app.adjust.com/b0k9hf2%5F4bsu85t )
Filmora is available on both Windows and Mac computers. You can add music and sound effect for free from the built-in Audio Library. Or, you can record a voiceover to narrate the video or add your favorite music from the computer. In the following part, I’ll take Filmora for Windows as an example to illustrate how to add music to iPhone videos. The steps on Filmora for Mac are similar.
Step 1 – Import iPhone Videos to Filmora
Launch Wondershare Filmora and begin with importing the iPhone source video file to Filmora. Choose “Import” and then go to the “Import from a Camera or a Phone” option.

Tips: if your videos are shot vertically and you want to edit them in the 9:16 aspect ratio, you’ll need to adjust the aspect ratio in Project settings.
In the pop-up window, choose the device, preview and check the media that you want to add music to. Those media will be saved in the default folder, and click OK to continue.

All imported media will be placed in the Project Media Library, you can then drag and drop them to the video track on the timeline.
Step 2 – Add Music and Sound Effect to Video
Filmora features an Audio Library which contains royalty-free music tracks and sound effects to choose from. Go for the one you find pleasant and drop it to the Audio track on the timeline. If you want to add your own music, you can simply import the files using the “My music” option on the left toolbar.

Step 3 – Edit Soundtrack
Prior to the finalization of the video, you can also edit the soundtrack for example; you can speed up the sound or add fade in/out effect. You can also start equalizer etc.

Step 4 – Export the Video File
When you are done with everything, it’s time to export your creation. For this, you need to choose the “EXPORT” option on the main screen first. Filmora allows you to save the video in different formats, or share to YouTube, Vimeo directly, or burn to DVD. Besides, you can also choose to save the iPhone videos for different devices in the Device tab. You can also customize the output file by setting resolution, changing the frame rate , etc. Once you are done and satisfied with everything, click on “Export”.

Besides the audio editing features in Filmora, you can also add filters, effects and text and titles to your iPhone video. Check the video below to find out how Filmora can help you be more creative in video creation.
For Win 7 or later (64-bit)
 Secure Download
Secure Download
For macOS 10.14 or later
 Secure Download
Secure Download
Click here to get Filmora for PC by email
or Try Filmora App for mobile >>>
download filmora app for ios ](https://app.adjust.com/b0k9hf2%5F4bsu85t ) download filmora app for android ](https://app.adjust.com/b0k9hf2%5F4bsu85t )
Parental Control Software
Ollie Mattison
Ollie Mattison is a writer and a lover of all things video.
Follow @Ollie Mattison
Ollie Mattison
Mar 27, 2024• Proven solutions
When you work so hard on making and editing a video through your iPhone (let’s say a tutorial video to make people aware about something of the essence) if the file lacks music, your video will look incomplete.
Editing is not enough to make the video stand out. Along with editing, you may need to add song and sound effect to video. And this is why; we will suggest you three ways that will help you add music to video on iPhone. Hence, let’s begin and double up the fun and quality of your video by adding background music to it.
- Part 1: How to add and change music on Memory videos on iPhone [FREE]
- Part 2: How to add music to a video on iPhone with Clips for FREE
- Part 3: How to add music to a video on iPhone with iMovie for FREE
- Part 4: How to add music to iPhone videos with Filmora
Part 1: Change and Add Music on Memory Videos on iPhone
The Memories feature in the Photos app will create collections of your photos and videos highlights. The automatically generated Memory video is polished with transitions and music tracks, while, you can also customize the Memory video to change the music, images included, duration and titles as well.
How to change and add music to Memory videos on iPhone
First, make sure your iPhone is running iOS 10 or later. And the following screenshots and instructions are taken from iOS 13.
Open Photos app and tap For You tab, scroll down to Memories and tap it.
Tap on the Memory that you want to customize and tap the play button on the right lower corner to preview the premade video.

Tap on the Edit button to change the video cover title, the cover image, video duration and music.
 ZoneAlarm Pro Antivirus + Firewall NextGen
ZoneAlarm Pro Antivirus + Firewall NextGen

Tap Music and you’ll see different genres of music such as Blues, Classical, Country, Dance, Electronic, Holiday, Jazz, Latin, Pop and Rock. (You can also find the Memories from Maroon 5 under Pop)

After you made all the changes, tap Done to return. Click the Share button and then you can send the video via mail, AirDrop, or save the video directly on your iPhone.

Part 2: How to add music to a video on iPhone with Clips
The second way to add background music to video on the iPhone will be Apple’s fresh video app i.e. ‘Clips’. A lot of inbuilt soundtracks are stuffed with this app. You can choose from a number of soundtracks be it pop music, action, chill, playful, sentimental and many more. Here is the tutorial on how you can add a song to a video on iPhone via Apple’s Clips app.
Bonus: Top 10 Best Video Editing Apps for iPhone
Add your own music to your video on iPhone with Clips
Step 1 – Open the app and tap on the Music button located at the top right of the first screen.
Step 2 – Got to My Music option and then choose either category from the screen for instance, ‘Artists’, ‘Albums’ or ‘Songs’.
Step 3 – Now, select the most preferred track from the list that you wish to add in the background.
Step 4 – Hit on the Play icon in order to preview the music once before finalizing it.
Step 5 – Once you are happy with the output, you can tap on the “Done” option which can be spotted at the top right of the screen.
Add Clips built-in soundtracks to Videos on iPhone
Step 1 – Start with giving a tap on the Music button followed by choosing the “Soundtracks” option.
Step 2 – You will have to wait for a little for the soundtracks getting downloaded if you are a first time user. Now, tap on the preferred soundtrack and preview it.
Step 3 – Click on the track once again to pick it out for confirmation. Your soundtrack will be selected once you see the checkmark beside it.
Step 4 – Look for the arrow kind of icon at the top left which indicates the back button.
Step 5 – Now, hit on the Play icon (a triangular button) and check the soundtrack if it goes well with the video.
Step 6 – Lastly, on the top right of the screen, tap on the “Done” option once you get satisfied.
Tips: You can’t adjust the music on your videos
Although Clips can be considered as a convenient app, it doesn’t allow the users to adjust the sound once they add music to video on iPhone. Taking instance, the users will not get enough freedom if they wish to do any modifications to the initial point of the video file. The audio will automatically adjust by ‘Clips’ matching the video the best way possible. For adjusting the audio, people will require an extra hand of any video editing app for the purpose.
Part 3: How to add music to a video on iPhone with iMovie
Another way we would like to introduce is using iMovie to add music to video on iPhone. This app will let you add background music to video on iPhone with the steps given below. Thus, go along the steps to get the method learned.
Firstly, open the iMovie app on your device and go to the “Project” section which is located at the top screen.
Next, you need to tap on the “Create Project” which is available as a ‘+’ icon. Afterward, you will notice two panels namely, ‘Movie” and “Trailer”. Choose the former one followed by tapping on the “Create” option.
When this is done, your project interface will be on the screen. Subsequently, go to the “Media” icon located at the top left corner at the timeline. The videos gallery will appear on the screen. Choose one in which you want to add the music and tap on the “Add” icon. The source video will now add to the timeline of iMovie.
Scroll the timeline to the initial point of the video in order to add the music at the point.
Now you can add music by following the same procedure that we did for adding video from the gallery. This will add the music successfully. Please make sure to place the music at background if you want low volume music. The “Background” option will be at the bottom of the screen.
Now, tap the “Play” button to preview the video along with the music. Once satisfied, tap on “Done” placed at the left corner of the screen.
Tip: If your video’s duration is more than the audio duration, iMovie will automatically loop the background music. Therefore, there is an option to adjust the length of the media file. You can set it according to your preference. Check the guide about How to edit videos with iMovie for more details.
Part 4: How to add music to iPhone video with Filmora
One of the most recommended ways to add music to video on the desktop is using Wondershare Filmora video editor. It is the most leading and popular way which one can use to add background music to a video. With a bunch of effects, filters, themes and features ability, the software proves to be better than anything else. Here are the steps on how to add music to a video using Filmora.
For Win 7 or later (64-bit)
 Secure Download
Secure Download
For macOS 10.14 or later
 Secure Download
Secure Download
Click here to get Filmora for PC by email
or Try Filmora App for mobile >>>
download filmora app for ios ](https://app.adjust.com/b0k9hf2%5F4bsu85t ) download filmora app for android ](https://app.adjust.com/b0k9hf2%5F4bsu85t )
Filmora is available on both Windows and Mac computers. You can add music and sound effect for free from the built-in Audio Library. Or, you can record a voiceover to narrate the video or add your favorite music from the computer. In the following part, I’ll take Filmora for Windows as an example to illustrate how to add music to iPhone videos. The steps on Filmora for Mac are similar.
Step 1 – Import iPhone Videos to Filmora
Launch Wondershare Filmora and begin with importing the iPhone source video file to Filmora. Choose “Import” and then go to the “Import from a Camera or a Phone” option.

Tips: if your videos are shot vertically and you want to edit them in the 9:16 aspect ratio, you’ll need to adjust the aspect ratio in Project settings.
In the pop-up window, choose the device, preview and check the media that you want to add music to. Those media will be saved in the default folder, and click OK to continue.

All imported media will be placed in the Project Media Library, you can then drag and drop them to the video track on the timeline.
Step 2 – Add Music and Sound Effect to Video
Filmora features an Audio Library which contains royalty-free music tracks and sound effects to choose from. Go for the one you find pleasant and drop it to the Audio track on the timeline. If you want to add your own music, you can simply import the files using the “My music” option on the left toolbar.

Step 3 – Edit Soundtrack
Prior to the finalization of the video, you can also edit the soundtrack for example; you can speed up the sound or add fade in/out effect. You can also start equalizer etc.

Step 4 – Export the Video File
When you are done with everything, it’s time to export your creation. For this, you need to choose the “EXPORT” option on the main screen first. Filmora allows you to save the video in different formats, or share to YouTube, Vimeo directly, or burn to DVD. Besides, you can also choose to save the iPhone videos for different devices in the Device tab. You can also customize the output file by setting resolution, changing the frame rate , etc. Once you are done and satisfied with everything, click on “Export”.

Besides the audio editing features in Filmora, you can also add filters, effects and text and titles to your iPhone video. Check the video below to find out how Filmora can help you be more creative in video creation.
For Win 7 or later (64-bit)
 Secure Download
Secure Download
For macOS 10.14 or later
 Secure Download
Secure Download
Click here to get Filmora for PC by email
or Try Filmora App for mobile >>>
download filmora app for ios ](https://app.adjust.com/b0k9hf2%5F4bsu85t ) download filmora app for android ](https://app.adjust.com/b0k9hf2%5F4bsu85t )

Ollie Mattison
Ollie Mattison is a writer and a lover of all things video.
Follow @Ollie Mattison
Ollie Mattison
Mar 27, 2024• Proven solutions
When you work so hard on making and editing a video through your iPhone (let’s say a tutorial video to make people aware about something of the essence) if the file lacks music, your video will look incomplete.
Editing is not enough to make the video stand out. Along with editing, you may need to add song and sound effect to video. And this is why; we will suggest you three ways that will help you add music to video on iPhone. Hence, let’s begin and double up the fun and quality of your video by adding background music to it.
- Part 1: How to add and change music on Memory videos on iPhone [FREE]
- Part 2: How to add music to a video on iPhone with Clips for FREE
- Part 3: How to add music to a video on iPhone with iMovie for FREE
- Part 4: How to add music to iPhone videos with Filmora
Part 1: Change and Add Music on Memory Videos on iPhone
The Memories feature in the Photos app will create collections of your photos and videos highlights. The automatically generated Memory video is polished with transitions and music tracks, while, you can also customize the Memory video to change the music, images included, duration and titles as well.
How to change and add music to Memory videos on iPhone
First, make sure your iPhone is running iOS 10 or later. And the following screenshots and instructions are taken from iOS 13.
Open Photos app and tap For You tab, scroll down to Memories and tap it.
Tap on the Memory that you want to customize and tap the play button on the right lower corner to preview the premade video.

Tap on the Edit button to change the video cover title, the cover image, video duration and music.

Tap Music and you’ll see different genres of music such as Blues, Classical, Country, Dance, Electronic, Holiday, Jazz, Latin, Pop and Rock. (You can also find the Memories from Maroon 5 under Pop)

After you made all the changes, tap Done to return. Click the Share button and then you can send the video via mail, AirDrop, or save the video directly on your iPhone.

Part 2: How to add music to a video on iPhone with Clips
The second way to add background music to video on the iPhone will be Apple’s fresh video app i.e. ‘Clips’. A lot of inbuilt soundtracks are stuffed with this app. You can choose from a number of soundtracks be it pop music, action, chill, playful, sentimental and many more. Here is the tutorial on how you can add a song to a video on iPhone via Apple’s Clips app.
Bonus: Top 10 Best Video Editing Apps for iPhone
Add your own music to your video on iPhone with Clips
Step 1 – Open the app and tap on the Music button located at the top right of the first screen.
Step 2 – Got to My Music option and then choose either category from the screen for instance, ‘Artists’, ‘Albums’ or ‘Songs’.
Step 3 – Now, select the most preferred track from the list that you wish to add in the background.
Step 4 – Hit on the Play icon in order to preview the music once before finalizing it.
Step 5 – Once you are happy with the output, you can tap on the “Done” option which can be spotted at the top right of the screen.
Add Clips built-in soundtracks to Videos on iPhone
Step 1 – Start with giving a tap on the Music button followed by choosing the “Soundtracks” option.
Step 2 – You will have to wait for a little for the soundtracks getting downloaded if you are a first time user. Now, tap on the preferred soundtrack and preview it.
Step 3 – Click on the track once again to pick it out for confirmation. Your soundtrack will be selected once you see the checkmark beside it.
Step 4 – Look for the arrow kind of icon at the top left which indicates the back button.
 Glarysoft File Recovery Pro - Helps to recover your lost file/data, even permanently deleted data.
Glarysoft File Recovery Pro - Helps to recover your lost file/data, even permanently deleted data.
Step 5 – Now, hit on the Play icon (a triangular button) and check the soundtrack if it goes well with the video.
Step 6 – Lastly, on the top right of the screen, tap on the “Done” option once you get satisfied.
Tips: You can’t adjust the music on your videos
Although Clips can be considered as a convenient app, it doesn’t allow the users to adjust the sound once they add music to video on iPhone. Taking instance, the users will not get enough freedom if they wish to do any modifications to the initial point of the video file. The audio will automatically adjust by ‘Clips’ matching the video the best way possible. For adjusting the audio, people will require an extra hand of any video editing app for the purpose.
Part 3: How to add music to a video on iPhone with iMovie
Another way we would like to introduce is using iMovie to add music to video on iPhone. This app will let you add background music to video on iPhone with the steps given below. Thus, go along the steps to get the method learned.
Firstly, open the iMovie app on your device and go to the “Project” section which is located at the top screen.
Next, you need to tap on the “Create Project” which is available as a ‘+’ icon. Afterward, you will notice two panels namely, ‘Movie” and “Trailer”. Choose the former one followed by tapping on the “Create” option.
When this is done, your project interface will be on the screen. Subsequently, go to the “Media” icon located at the top left corner at the timeline. The videos gallery will appear on the screen. Choose one in which you want to add the music and tap on the “Add” icon. The source video will now add to the timeline of iMovie.
Scroll the timeline to the initial point of the video in order to add the music at the point.
Now you can add music by following the same procedure that we did for adding video from the gallery. This will add the music successfully. Please make sure to place the music at background if you want low volume music. The “Background” option will be at the bottom of the screen.
Now, tap the “Play” button to preview the video along with the music. Once satisfied, tap on “Done” placed at the left corner of the screen.
Tip: If your video’s duration is more than the audio duration, iMovie will automatically loop the background music. Therefore, there is an option to adjust the length of the media file. You can set it according to your preference. Check the guide about How to edit videos with iMovie for more details.
Part 4: How to add music to iPhone video with Filmora
One of the most recommended ways to add music to video on the desktop is using Wondershare Filmora video editor. It is the most leading and popular way which one can use to add background music to a video. With a bunch of effects, filters, themes and features ability, the software proves to be better than anything else. Here are the steps on how to add music to a video using Filmora.
For Win 7 or later (64-bit)
 Secure Download
Secure Download
For macOS 10.14 or later
 Secure Download
Secure Download
Click here to get Filmora for PC by email
or Try Filmora App for mobile >>>
download filmora app for ios ](https://app.adjust.com/b0k9hf2%5F4bsu85t ) download filmora app for android ](https://app.adjust.com/b0k9hf2%5F4bsu85t )
Filmora is available on both Windows and Mac computers. You can add music and sound effect for free from the built-in Audio Library. Or, you can record a voiceover to narrate the video or add your favorite music from the computer. In the following part, I’ll take Filmora for Windows as an example to illustrate how to add music to iPhone videos. The steps on Filmora for Mac are similar.
Step 1 – Import iPhone Videos to Filmora
Launch Wondershare Filmora and begin with importing the iPhone source video file to Filmora. Choose “Import” and then go to the “Import from a Camera or a Phone” option.

Tips: if your videos are shot vertically and you want to edit them in the 9:16 aspect ratio, you’ll need to adjust the aspect ratio in Project settings.
In the pop-up window, choose the device, preview and check the media that you want to add music to. Those media will be saved in the default folder, and click OK to continue.

All imported media will be placed in the Project Media Library, you can then drag and drop them to the video track on the timeline.
Step 2 – Add Music and Sound Effect to Video
Filmora features an Audio Library which contains royalty-free music tracks and sound effects to choose from. Go for the one you find pleasant and drop it to the Audio track on the timeline. If you want to add your own music, you can simply import the files using the “My music” option on the left toolbar.

Step 3 – Edit Soundtrack
Prior to the finalization of the video, you can also edit the soundtrack for example; you can speed up the sound or add fade in/out effect. You can also start equalizer etc.

Step 4 – Export the Video File
When you are done with everything, it’s time to export your creation. For this, you need to choose the “EXPORT” option on the main screen first. Filmora allows you to save the video in different formats, or share to YouTube, Vimeo directly, or burn to DVD. Besides, you can also choose to save the iPhone videos for different devices in the Device tab. You can also customize the output file by setting resolution, changing the frame rate , etc. Once you are done and satisfied with everything, click on “Export”.

Besides the audio editing features in Filmora, you can also add filters, effects and text and titles to your iPhone video. Check the video below to find out how Filmora can help you be more creative in video creation.
For Win 7 or later (64-bit)
 Secure Download
Secure Download
For macOS 10.14 or later
 Secure Download
Secure Download
Click here to get Filmora for PC by email
or Try Filmora App for mobile >>>
download filmora app for ios ](https://app.adjust.com/b0k9hf2%5F4bsu85t ) download filmora app for android ](https://app.adjust.com/b0k9hf2%5F4bsu85t )

Ollie Mattison
Ollie Mattison is a writer and a lover of all things video.
Follow @Ollie Mattison
- Title: Finding Sound in Silence 3 Cost-Free Methods to Music-Enrich Your Videos
- Author: Paul
- Created at : 2024-07-27 01:17:03
- Updated at : 2024-07-28 01:17:03
- Link: https://extra-information.techidaily.com/finding-sound-in-silence-3-cost-free-methods-to-music-enrich-your-videos/
- License: This work is licensed under CC BY-NC-SA 4.0.





 Easy GIF Animator is a powerful animated GIF editor and the top tool for creating animated pictures, banners, buttons and GIF videos. You get extensive animation editing features, animation effects, unmatched image quality and optimization for the web. No other GIF animation software matches our features and ease of use, that’s why Easy GIF Animator is so popular.
Easy GIF Animator is a powerful animated GIF editor and the top tool for creating animated pictures, banners, buttons and GIF videos. You get extensive animation editing features, animation effects, unmatched image quality and optimization for the web. No other GIF animation software matches our features and ease of use, that’s why Easy GIF Animator is so popular.


 Epubor Audible Converter for Win: Download and convert Audible AAXC/AA/AAX to MP3 with 100% original quality preserved.
Epubor Audible Converter for Win: Download and convert Audible AAXC/AA/AAX to MP3 with 100% original quality preserved. OtsAV DJ Pro
OtsAV DJ Pro The Tube Sites Submitter is a fast and efficient tool for anyone who needs to upload videos quickly, easily and automatically to hundreds of tube sites in mere minutes .
The Tube Sites Submitter is a fast and efficient tool for anyone who needs to upload videos quickly, easily and automatically to hundreds of tube sites in mere minutes .  LYRX is an easy-to-use karaoke software with the professional features karaoke hosts need to perform with precision. LYRX is karaoke show hosting software that supports all standard karaoke file types as well as HD video formats, and it’s truly fun to use.
LYRX is an easy-to-use karaoke software with the professional features karaoke hosts need to perform with precision. LYRX is karaoke show hosting software that supports all standard karaoke file types as well as HD video formats, and it’s truly fun to use. Forex Robotron Basic Package
Forex Robotron Basic Package OtsAV TV Webcaster
OtsAV TV Webcaster PCDJ Karaoki is the complete professional karaoke software designed for KJs and karaoke venues. Karaoki includes an advanced automatic singer rotation list with singer history, key control, news ticker, next singers screen, a song book exporter and printer, a jukebox background music player and many other features designed so you can host karaoke shows faster and easier!
PCDJ Karaoki is the complete professional karaoke software designed for KJs and karaoke venues. Karaoki includes an advanced automatic singer rotation list with singer history, key control, news ticker, next singers screen, a song book exporter and printer, a jukebox background music player and many other features designed so you can host karaoke shows faster and easier!

 Forex Robotron Gold Package
Forex Robotron Gold Package

 PaperScan Professional: PaperScan Scanner Software is a powerful TWAIN & WIA scanning application centered on one idea: making document acquisition an unparalleled easy task for anyone.
PaperScan Professional: PaperScan Scanner Software is a powerful TWAIN & WIA scanning application centered on one idea: making document acquisition an unparalleled easy task for anyone.




 Jutoh is an ebook creator for Epub, Kindle and more. It’s fast, runs on Windows, Mac, and Linux, comes with a cover design editor, and allows book variations to be created with alternate text, style sheets and cover designs.
Jutoh is an ebook creator for Epub, Kindle and more. It’s fast, runs on Windows, Mac, and Linux, comes with a cover design editor, and allows book variations to be created with alternate text, style sheets and cover designs.