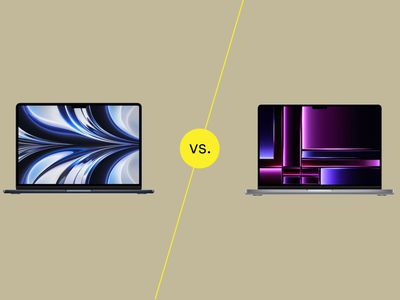
Innovative Methods for iPhone Image Arrangement

Innovative Methods for iPhone Image Arrangement
How to Make a Collage on iPhone [Handy Tips]
An easy yet powerful editor
Numerous effects to choose from
Detailed tutorials provided by the official channel
We have several Not only will we give you basic tips on collage making in general, but we’ve also included a ‘How to Make a Collage on iPhone’ tutorial using Google Photos.
And, just to make sure that you’re not lacking when it comes to choices, we’ve added a list of some of the best iPhone photo collage maker apps
In this article
01 [Tips for Making a Photo Collage on Your iPhone](#Part 1)
02 [How to Make a Photo Collage on iPhone](#Part 2)
03 [The 10 Best Photo Collage Apps for iPhone](#Part 3)
Part 1 Tips for Making a Photo Collage on Your iPhone
For general collage-making tips to help ease your way, we’ve included this first section for the best practices It’s short and it introduces fairly simple techniques, but it will save you some time in the future if you intend on creating a lot of collages. So, we recommend at least skimming through it.
01Prepare Your Photographs
In order to make it easier to make a collage on iPhone you’ll need to prep your photographs beforehand. Trust us on this A lot of apps don’t have a ‘Search’ function that you can use and scrolling through all your photos can be a pain (as it will not only result in mis-clicked photos but also, you might completely miss out on the images that you actually want to use for your iPhone photo collage.)
So, basically? Make sure to get them prepped beforehand And, if possible, keep them at the top of your images list or in an album so that they are easy to find.

02Prepare an Aesthetic
If you’re planning to print this collage out or just share it with your friends and family, then perhaps this step is not necessary. But, even then, if you want to impress, you might want to make a collage on iPhone with a set theme, you know? For example, choosing photographs that have the same effect on them or have repeating colors (i.e., pink-hued images with pink-hued images.) Doing this will make your resulting iPhone photo collage look much more cohesive in the end

03Consider Placements Carefully
Depending on what effect you’re looking for, the placing of all the photos in your iPhone photo collage is very important. Look at the sample image that we’ve attached Here, the letter ‘A’ stands out quite a lot and may make it harder to see the rest of the photos. But it also has the benefit of drawing the attention of the viewer again and again with how vibrant it is (and thus, it makes the rest of the photographs more likely to be seen than if it was just similar objects all placed together.)

Part 2 How to Make a Photo Collage on iPhone
Next up is our how to make a photo collage on iPhone tutorial As mentioned, we’ll be using the Google Photos app for this. However, feel free to use the other apps that we’ll be recommending down below. In the end, a lot of those will work similarly when it comes to the actual collage creation process. So, don’t worry about that
01Step 1. Download Google Photos App
The first step, of course, is to sign-up on your iPhone device and download the ‘Google Photos’ app. It’s free to download, so you don’t have to worry about having to pay for anything. Just click ‘GET’ and wait for it to install.

02Step 2. Allow Access to Photos
This is something that you’ll have to do for each iPhone photo collage app that you try. And that is, you’ll have to give it permission to access your phone’s camera roll

03Step 3. Go to Library
Next, it’s time to find the iPhone Photo Collage settings. On Google Photos, this can be found under the ‘Library’ tab (which you can select on the interface at the bottom of the toolbar.

04Step 4. Go to Utilities
Under the Library page, select ‘Utilities.’ There, you’ll be able to find the ‘Collage’ option that will allow you to quickly make a collage on your iPhone.

05Step 5. Select Photos and Create iPhone Photo Collage
Finally, you should be able to choose the photographs that you want for your collage. This part is easy (especially more so if you heeded are tips from the beginning)
When you’re ready with your selection, click the ‘Create’ button to continue.
06Step 6. Edit iPhone Photo Collage
When you make a collage on iPhone, it might not come out exactly as you want it the first time. To help with this, take advantage of the ‘Edit’ functions provided by your iPhone photo collage maker.
07Step 7. Download and Share
Most collage apps offer a download and share feature so that you can quickly, and conveniently, share the finished collage with friends and family Locate it and start sharing

Part 3 The 10 Best Photo Collage Apps for iPhone
As promised, we’ll be ending things off here to introduce a couple of other apps that you can use on your iPhone (or any other iOS device, for that matter.) A lot of these apps work on Android too (if you decide to switch over at some point)
As for our last tip, if you’re looking for an easy solution for finding high-quality images that you can use to make a collage on iPhone, we recommend checking out **Wondershare Filmora Video Editor **’s Stock Media It’s a new feature that enables users to access a boundless stock media library with images, videos, etc. (perfect for both personal and professional projects.)
For Win 7 or later (64-bit)
For macOS 10.12 or later
01Collage Maker
The first app on this list that you can use to create a collage on your iPhone device is ‘Collage Maker’ This is a great collage app for those who want a lot of variety in their collages. After all, the layouts are endless (especially since they are customizable (only increasing the number of true layout options) The app also comes with a photo editor. So, if you’re the kind that likes to edit while working, then this is a good one to pick out.

02Photo Collage Maker
Next is ‘Photo Collage Maker - Pic Grid Editor & Jointer’ This was primarily designed for iPad, but it does work for iPhone as well. And, much like our previous pick, it comes with customizable layouts (so you will never truly run out of options) and an editor (for perfecting your finished collages.)

03Unfold
Unfold is a popular Instagram Story and Feed creation app. But it’s also, first and foremost, a collage maker It comes with cool templates that are definitely far from the norm — allowing you to stand out if your main purpose in learning how to make a collage on iPhone is to create fun content for your social media.

04Layout from Instagram
‘Layout from Instagram’ is the stand-alone version of ‘Layout’ Mode (which you can access on Insta Story) Like the previous app, this is the one to pick if what you’re intending is to stand out from the crowd on social media. Although, of course, if that’s not your thing, you can simply enjoy the app for its ability to help you create a collage on your iPhone

05PicCollage
PicCollage is another popular collage app that comes with lots of fun and quirky layouts that you probably won’t see anywhere else. To add to this, it also comes with ‘freestyle editing tools’ that you can use in order to make sure that your pictures look perfect before and after you’ve included them in your iPhone photo collage.

06Pic Stitch
Pic Stich, while not the most popular collage app on iPhone, is quite a great resource regardless. Like most of the ones we’ve introduced so far, it has a good selection of collage layouts (both the basic ones and the quirkier ones). And, it also comes with both a photo and video editor that you can use to polish up all your collages.

07Frames
Frames, in the end, is quite similar to Collage Maker (making the two interchangeable). This app was also primarily set up for iPad but it’s also available for iPhones The best part about it is the large selection of layouts — which only increase in size because of their customizability (which allows you to control layout borders and background.)

08Photo Collage Maker & Pic Grid
Photo Collage Maker & Pic Grid is another version of the app that we introduced at the top of this list. It offers slightly different functions and features, but the two are interchangeable, so you don’t necessarily have to worry about picking between the two. Though you might want to try both of them out regardless.

09Pic Party
Pic Party has a lot of fun, free-style collage layouts that allow you to really step up your collage game. It does also mean that you’ll need to exercise your creativity some more though. So, if you’re not prepared for that, you might prefer to go for one of the simpler options we introduced in the beginning.

10Photo Collage Maker: Pic Grid
Photo Collage Maker, but specifically the ‘Pic Grid’ version This one has a very quirky selection of layouts that you can use. And is quite popular for those who are on social media a lot. It’s designed primarily for iPad, but it will work for iPhone as well with no issues.

● Key Takeaways from This Episode →
● Collages are a fun way of sharing lots of photos in one go It’s a literal collection of memories stored in one place. And, the best part is? You can create a collage directly on your iPhone if you want to
p>● Read our general tips for making a collage (on your iPhone or otherwise) first and foremost. It should help you improve your collage-making game. p>● Then, check out our quick ‘how to make a collage on iPhone’ using the Google Photos app (which offers a simple, but handy collage-generator.) p>● And, of course, if you’re looking for something more complex (especially as far as layout options go), there many other options for you out there Including the ten apps that we introduced in our list of the best photo collage apps on iPhone
We have several Not only will we give you basic tips on collage making in general, but we’ve also included a ‘How to Make a Collage on iPhone’ tutorial using Google Photos.
And, just to make sure that you’re not lacking when it comes to choices, we’ve added a list of some of the best iPhone photo collage maker apps
In this article
01 [Tips for Making a Photo Collage on Your iPhone](#Part 1)
02 [How to Make a Photo Collage on iPhone](#Part 2)
03 [The 10 Best Photo Collage Apps for iPhone](#Part 3)
Part 1 Tips for Making a Photo Collage on Your iPhone
For general collage-making tips to help ease your way, we’ve included this first section for the best practices It’s short and it introduces fairly simple techniques, but it will save you some time in the future if you intend on creating a lot of collages. So, we recommend at least skimming through it.
01Prepare Your Photographs
In order to make it easier to make a collage on iPhone you’ll need to prep your photographs beforehand. Trust us on this A lot of apps don’t have a ‘Search’ function that you can use and scrolling through all your photos can be a pain (as it will not only result in mis-clicked photos but also, you might completely miss out on the images that you actually want to use for your iPhone photo collage.)
So, basically? Make sure to get them prepped beforehand And, if possible, keep them at the top of your images list or in an album so that they are easy to find.

02Prepare an Aesthetic
If you’re planning to print this collage out or just share it with your friends and family, then perhaps this step is not necessary. But, even then, if you want to impress, you might want to make a collage on iPhone with a set theme, you know? For example, choosing photographs that have the same effect on them or have repeating colors (i.e., pink-hued images with pink-hued images.) Doing this will make your resulting iPhone photo collage look much more cohesive in the end

03Consider Placements Carefully
Depending on what effect you’re looking for, the placing of all the photos in your iPhone photo collage is very important. Look at the sample image that we’ve attached Here, the letter ‘A’ stands out quite a lot and may make it harder to see the rest of the photos. But it also has the benefit of drawing the attention of the viewer again and again with how vibrant it is (and thus, it makes the rest of the photographs more likely to be seen than if it was just similar objects all placed together.)

Part 2 How to Make a Photo Collage on iPhone
Next up is our how to make a photo collage on iPhone tutorial As mentioned, we’ll be using the Google Photos app for this. However, feel free to use the other apps that we’ll be recommending down below. In the end, a lot of those will work similarly when it comes to the actual collage creation process. So, don’t worry about that
01Step 1. Download Google Photos App
The first step, of course, is to sign-up on your iPhone device and download the ‘Google Photos’ app. It’s free to download, so you don’t have to worry about having to pay for anything. Just click ‘GET’ and wait for it to install.

02Step 2. Allow Access to Photos
This is something that you’ll have to do for each iPhone photo collage app that you try. And that is, you’ll have to give it permission to access your phone’s camera roll

03Step 3. Go to Library
Next, it’s time to find the iPhone Photo Collage settings. On Google Photos, this can be found under the ‘Library’ tab (which you can select on the interface at the bottom of the toolbar.

04Step 4. Go to Utilities
Under the Library page, select ‘Utilities.’ There, you’ll be able to find the ‘Collage’ option that will allow you to quickly make a collage on your iPhone.

05Step 5. Select Photos and Create iPhone Photo Collage
Finally, you should be able to choose the photographs that you want for your collage. This part is easy (especially more so if you heeded are tips from the beginning)
When you’re ready with your selection, click the ‘Create’ button to continue.
06Step 6. Edit iPhone Photo Collage
When you make a collage on iPhone, it might not come out exactly as you want it the first time. To help with this, take advantage of the ‘Edit’ functions provided by your iPhone photo collage maker.
07Step 7. Download and Share
Most collage apps offer a download and share feature so that you can quickly, and conveniently, share the finished collage with friends and family Locate it and start sharing

Part 3 The 10 Best Photo Collage Apps for iPhone
As promised, we’ll be ending things off here to introduce a couple of other apps that you can use on your iPhone (or any other iOS device, for that matter.) A lot of these apps work on Android too (if you decide to switch over at some point)
As for our last tip, if you’re looking for an easy solution for finding high-quality images that you can use to make a collage on iPhone, we recommend checking out **Wondershare Filmora Video Editor **’s Stock Media It’s a new feature that enables users to access a boundless stock media library with images, videos, etc. (perfect for both personal and professional projects.)
For Win 7 or later (64-bit)
For macOS 10.12 or later
01Collage Maker
The first app on this list that you can use to create a collage on your iPhone device is ‘Collage Maker’ This is a great collage app for those who want a lot of variety in their collages. After all, the layouts are endless (especially since they are customizable (only increasing the number of true layout options) The app also comes with a photo editor. So, if you’re the kind that likes to edit while working, then this is a good one to pick out.

02Photo Collage Maker
Next is ‘Photo Collage Maker - Pic Grid Editor & Jointer’ This was primarily designed for iPad, but it does work for iPhone as well. And, much like our previous pick, it comes with customizable layouts (so you will never truly run out of options) and an editor (for perfecting your finished collages.)

03Unfold
Unfold is a popular Instagram Story and Feed creation app. But it’s also, first and foremost, a collage maker It comes with cool templates that are definitely far from the norm — allowing you to stand out if your main purpose in learning how to make a collage on iPhone is to create fun content for your social media.

04Layout from Instagram
‘Layout from Instagram’ is the stand-alone version of ‘Layout’ Mode (which you can access on Insta Story) Like the previous app, this is the one to pick if what you’re intending is to stand out from the crowd on social media. Although, of course, if that’s not your thing, you can simply enjoy the app for its ability to help you create a collage on your iPhone

05PicCollage
PicCollage is another popular collage app that comes with lots of fun and quirky layouts that you probably won’t see anywhere else. To add to this, it also comes with ‘freestyle editing tools’ that you can use in order to make sure that your pictures look perfect before and after you’ve included them in your iPhone photo collage.

06Pic Stitch
Pic Stich, while not the most popular collage app on iPhone, is quite a great resource regardless. Like most of the ones we’ve introduced so far, it has a good selection of collage layouts (both the basic ones and the quirkier ones). And, it also comes with both a photo and video editor that you can use to polish up all your collages.

07Frames
Frames, in the end, is quite similar to Collage Maker (making the two interchangeable). This app was also primarily set up for iPad but it’s also available for iPhones The best part about it is the large selection of layouts — which only increase in size because of their customizability (which allows you to control layout borders and background.)

08Photo Collage Maker & Pic Grid
Photo Collage Maker & Pic Grid is another version of the app that we introduced at the top of this list. It offers slightly different functions and features, but the two are interchangeable, so you don’t necessarily have to worry about picking between the two. Though you might want to try both of them out regardless.

09Pic Party
Pic Party has a lot of fun, free-style collage layouts that allow you to really step up your collage game. It does also mean that you’ll need to exercise your creativity some more though. So, if you’re not prepared for that, you might prefer to go for one of the simpler options we introduced in the beginning.

10Photo Collage Maker: Pic Grid
Photo Collage Maker, but specifically the ‘Pic Grid’ version This one has a very quirky selection of layouts that you can use. And is quite popular for those who are on social media a lot. It’s designed primarily for iPad, but it will work for iPhone as well with no issues.

● Key Takeaways from This Episode →
● Collages are a fun way of sharing lots of photos in one go It’s a literal collection of memories stored in one place. And, the best part is? You can create a collage directly on your iPhone if you want to
p>● Read our general tips for making a collage (on your iPhone or otherwise) first and foremost. It should help you improve your collage-making game. p>● Then, check out our quick ‘how to make a collage on iPhone’ using the Google Photos app (which offers a simple, but handy collage-generator.) p>● And, of course, if you’re looking for something more complex (especially as far as layout options go), there many other options for you out there Including the ten apps that we introduced in our list of the best photo collage apps on iPhone
We have several Not only will we give you basic tips on collage making in general, but we’ve also included a ‘How to Make a Collage on iPhone’ tutorial using Google Photos.
And, just to make sure that you’re not lacking when it comes to choices, we’ve added a list of some of the best iPhone photo collage maker apps
In this article
01 [Tips for Making a Photo Collage on Your iPhone](#Part 1)
02 [How to Make a Photo Collage on iPhone](#Part 2)
03 [The 10 Best Photo Collage Apps for iPhone](#Part 3)
Part 1 Tips for Making a Photo Collage on Your iPhone
For general collage-making tips to help ease your way, we’ve included this first section for the best practices It’s short and it introduces fairly simple techniques, but it will save you some time in the future if you intend on creating a lot of collages. So, we recommend at least skimming through it.
01Prepare Your Photographs
In order to make it easier to make a collage on iPhone you’ll need to prep your photographs beforehand. Trust us on this A lot of apps don’t have a ‘Search’ function that you can use and scrolling through all your photos can be a pain (as it will not only result in mis-clicked photos but also, you might completely miss out on the images that you actually want to use for your iPhone photo collage.)
So, basically? Make sure to get them prepped beforehand And, if possible, keep them at the top of your images list or in an album so that they are easy to find.

02Prepare an Aesthetic
If you’re planning to print this collage out or just share it with your friends and family, then perhaps this step is not necessary. But, even then, if you want to impress, you might want to make a collage on iPhone with a set theme, you know? For example, choosing photographs that have the same effect on them or have repeating colors (i.e., pink-hued images with pink-hued images.) Doing this will make your resulting iPhone photo collage look much more cohesive in the end

03Consider Placements Carefully
Depending on what effect you’re looking for, the placing of all the photos in your iPhone photo collage is very important. Look at the sample image that we’ve attached Here, the letter ‘A’ stands out quite a lot and may make it harder to see the rest of the photos. But it also has the benefit of drawing the attention of the viewer again and again with how vibrant it is (and thus, it makes the rest of the photographs more likely to be seen than if it was just similar objects all placed together.)

Part 2 How to Make a Photo Collage on iPhone
Next up is our how to make a photo collage on iPhone tutorial As mentioned, we’ll be using the Google Photos app for this. However, feel free to use the other apps that we’ll be recommending down below. In the end, a lot of those will work similarly when it comes to the actual collage creation process. So, don’t worry about that
01Step 1. Download Google Photos App
The first step, of course, is to sign-up on your iPhone device and download the ‘Google Photos’ app. It’s free to download, so you don’t have to worry about having to pay for anything. Just click ‘GET’ and wait for it to install.

02Step 2. Allow Access to Photos
This is something that you’ll have to do for each iPhone photo collage app that you try. And that is, you’ll have to give it permission to access your phone’s camera roll

03Step 3. Go to Library
Next, it’s time to find the iPhone Photo Collage settings. On Google Photos, this can be found under the ‘Library’ tab (which you can select on the interface at the bottom of the toolbar.

04Step 4. Go to Utilities
Under the Library page, select ‘Utilities.’ There, you’ll be able to find the ‘Collage’ option that will allow you to quickly make a collage on your iPhone.

05Step 5. Select Photos and Create iPhone Photo Collage
Finally, you should be able to choose the photographs that you want for your collage. This part is easy (especially more so if you heeded are tips from the beginning)
When you’re ready with your selection, click the ‘Create’ button to continue.
06Step 6. Edit iPhone Photo Collage
When you make a collage on iPhone, it might not come out exactly as you want it the first time. To help with this, take advantage of the ‘Edit’ functions provided by your iPhone photo collage maker.
07Step 7. Download and Share
Most collage apps offer a download and share feature so that you can quickly, and conveniently, share the finished collage with friends and family Locate it and start sharing

Part 3 The 10 Best Photo Collage Apps for iPhone
As promised, we’ll be ending things off here to introduce a couple of other apps that you can use on your iPhone (or any other iOS device, for that matter.) A lot of these apps work on Android too (if you decide to switch over at some point)
As for our last tip, if you’re looking for an easy solution for finding high-quality images that you can use to make a collage on iPhone, we recommend checking out **Wondershare Filmora Video Editor **’s Stock Media It’s a new feature that enables users to access a boundless stock media library with images, videos, etc. (perfect for both personal and professional projects.)
For Win 7 or later (64-bit)
For macOS 10.12 or later
01Collage Maker
The first app on this list that you can use to create a collage on your iPhone device is ‘Collage Maker’ This is a great collage app for those who want a lot of variety in their collages. After all, the layouts are endless (especially since they are customizable (only increasing the number of true layout options) The app also comes with a photo editor. So, if you’re the kind that likes to edit while working, then this is a good one to pick out.

02Photo Collage Maker
Next is ‘Photo Collage Maker - Pic Grid Editor & Jointer’ This was primarily designed for iPad, but it does work for iPhone as well. And, much like our previous pick, it comes with customizable layouts (so you will never truly run out of options) and an editor (for perfecting your finished collages.)

03Unfold
Unfold is a popular Instagram Story and Feed creation app. But it’s also, first and foremost, a collage maker It comes with cool templates that are definitely far from the norm — allowing you to stand out if your main purpose in learning how to make a collage on iPhone is to create fun content for your social media.

04Layout from Instagram
‘Layout from Instagram’ is the stand-alone version of ‘Layout’ Mode (which you can access on Insta Story) Like the previous app, this is the one to pick if what you’re intending is to stand out from the crowd on social media. Although, of course, if that’s not your thing, you can simply enjoy the app for its ability to help you create a collage on your iPhone

05PicCollage
PicCollage is another popular collage app that comes with lots of fun and quirky layouts that you probably won’t see anywhere else. To add to this, it also comes with ‘freestyle editing tools’ that you can use in order to make sure that your pictures look perfect before and after you’ve included them in your iPhone photo collage.

06Pic Stitch
Pic Stich, while not the most popular collage app on iPhone, is quite a great resource regardless. Like most of the ones we’ve introduced so far, it has a good selection of collage layouts (both the basic ones and the quirkier ones). And, it also comes with both a photo and video editor that you can use to polish up all your collages.

07Frames
Frames, in the end, is quite similar to Collage Maker (making the two interchangeable). This app was also primarily set up for iPad but it’s also available for iPhones The best part about it is the large selection of layouts — which only increase in size because of their customizability (which allows you to control layout borders and background.)

08Photo Collage Maker & Pic Grid
Photo Collage Maker & Pic Grid is another version of the app that we introduced at the top of this list. It offers slightly different functions and features, but the two are interchangeable, so you don’t necessarily have to worry about picking between the two. Though you might want to try both of them out regardless.

09Pic Party
Pic Party has a lot of fun, free-style collage layouts that allow you to really step up your collage game. It does also mean that you’ll need to exercise your creativity some more though. So, if you’re not prepared for that, you might prefer to go for one of the simpler options we introduced in the beginning.

10Photo Collage Maker: Pic Grid
Photo Collage Maker, but specifically the ‘Pic Grid’ version This one has a very quirky selection of layouts that you can use. And is quite popular for those who are on social media a lot. It’s designed primarily for iPad, but it will work for iPhone as well with no issues.

● Key Takeaways from This Episode →
● Collages are a fun way of sharing lots of photos in one go It’s a literal collection of memories stored in one place. And, the best part is? You can create a collage directly on your iPhone if you want to
p>● Read our general tips for making a collage (on your iPhone or otherwise) first and foremost. It should help you improve your collage-making game. p>● Then, check out our quick ‘how to make a collage on iPhone’ using the Google Photos app (which offers a simple, but handy collage-generator.) p>● And, of course, if you’re looking for something more complex (especially as far as layout options go), there many other options for you out there Including the ten apps that we introduced in our list of the best photo collage apps on iPhone
We have several Not only will we give you basic tips on collage making in general, but we’ve also included a ‘How to Make a Collage on iPhone’ tutorial using Google Photos.
And, just to make sure that you’re not lacking when it comes to choices, we’ve added a list of some of the best iPhone photo collage maker apps
In this article
01 [Tips for Making a Photo Collage on Your iPhone](#Part 1)
02 [How to Make a Photo Collage on iPhone](#Part 2)
03 [The 10 Best Photo Collage Apps for iPhone](#Part 3)
Part 1 Tips for Making a Photo Collage on Your iPhone
For general collage-making tips to help ease your way, we’ve included this first section for the best practices It’s short and it introduces fairly simple techniques, but it will save you some time in the future if you intend on creating a lot of collages. So, we recommend at least skimming through it.
01Prepare Your Photographs
In order to make it easier to make a collage on iPhone you’ll need to prep your photographs beforehand. Trust us on this A lot of apps don’t have a ‘Search’ function that you can use and scrolling through all your photos can be a pain (as it will not only result in mis-clicked photos but also, you might completely miss out on the images that you actually want to use for your iPhone photo collage.)
So, basically? Make sure to get them prepped beforehand And, if possible, keep them at the top of your images list or in an album so that they are easy to find.

02Prepare an Aesthetic
If you’re planning to print this collage out or just share it with your friends and family, then perhaps this step is not necessary. But, even then, if you want to impress, you might want to make a collage on iPhone with a set theme, you know? For example, choosing photographs that have the same effect on them or have repeating colors (i.e., pink-hued images with pink-hued images.) Doing this will make your resulting iPhone photo collage look much more cohesive in the end

03Consider Placements Carefully
Depending on what effect you’re looking for, the placing of all the photos in your iPhone photo collage is very important. Look at the sample image that we’ve attached Here, the letter ‘A’ stands out quite a lot and may make it harder to see the rest of the photos. But it also has the benefit of drawing the attention of the viewer again and again with how vibrant it is (and thus, it makes the rest of the photographs more likely to be seen than if it was just similar objects all placed together.)

Part 2 How to Make a Photo Collage on iPhone
Next up is our how to make a photo collage on iPhone tutorial As mentioned, we’ll be using the Google Photos app for this. However, feel free to use the other apps that we’ll be recommending down below. In the end, a lot of those will work similarly when it comes to the actual collage creation process. So, don’t worry about that
01Step 1. Download Google Photos App
The first step, of course, is to sign-up on your iPhone device and download the ‘Google Photos’ app. It’s free to download, so you don’t have to worry about having to pay for anything. Just click ‘GET’ and wait for it to install.

02Step 2. Allow Access to Photos
This is something that you’ll have to do for each iPhone photo collage app that you try. And that is, you’ll have to give it permission to access your phone’s camera roll

03Step 3. Go to Library
Next, it’s time to find the iPhone Photo Collage settings. On Google Photos, this can be found under the ‘Library’ tab (which you can select on the interface at the bottom of the toolbar.

04Step 4. Go to Utilities
Under the Library page, select ‘Utilities.’ There, you’ll be able to find the ‘Collage’ option that will allow you to quickly make a collage on your iPhone.

05Step 5. Select Photos and Create iPhone Photo Collage
Finally, you should be able to choose the photographs that you want for your collage. This part is easy (especially more so if you heeded are tips from the beginning)
When you’re ready with your selection, click the ‘Create’ button to continue.
06Step 6. Edit iPhone Photo Collage
When you make a collage on iPhone, it might not come out exactly as you want it the first time. To help with this, take advantage of the ‘Edit’ functions provided by your iPhone photo collage maker.
07Step 7. Download and Share
Most collage apps offer a download and share feature so that you can quickly, and conveniently, share the finished collage with friends and family Locate it and start sharing

Part 3 The 10 Best Photo Collage Apps for iPhone
As promised, we’ll be ending things off here to introduce a couple of other apps that you can use on your iPhone (or any other iOS device, for that matter.) A lot of these apps work on Android too (if you decide to switch over at some point)
As for our last tip, if you’re looking for an easy solution for finding high-quality images that you can use to make a collage on iPhone, we recommend checking out **Wondershare Filmora Video Editor **’s Stock Media It’s a new feature that enables users to access a boundless stock media library with images, videos, etc. (perfect for both personal and professional projects.)
For Win 7 or later (64-bit)
For macOS 10.12 or later
01Collage Maker
The first app on this list that you can use to create a collage on your iPhone device is ‘Collage Maker’ This is a great collage app for those who want a lot of variety in their collages. After all, the layouts are endless (especially since they are customizable (only increasing the number of true layout options) The app also comes with a photo editor. So, if you’re the kind that likes to edit while working, then this is a good one to pick out.

02Photo Collage Maker
Next is ‘Photo Collage Maker - Pic Grid Editor & Jointer’ This was primarily designed for iPad, but it does work for iPhone as well. And, much like our previous pick, it comes with customizable layouts (so you will never truly run out of options) and an editor (for perfecting your finished collages.)

03Unfold
Unfold is a popular Instagram Story and Feed creation app. But it’s also, first and foremost, a collage maker It comes with cool templates that are definitely far from the norm — allowing you to stand out if your main purpose in learning how to make a collage on iPhone is to create fun content for your social media.

04Layout from Instagram
‘Layout from Instagram’ is the stand-alone version of ‘Layout’ Mode (which you can access on Insta Story) Like the previous app, this is the one to pick if what you’re intending is to stand out from the crowd on social media. Although, of course, if that’s not your thing, you can simply enjoy the app for its ability to help you create a collage on your iPhone

05PicCollage
PicCollage is another popular collage app that comes with lots of fun and quirky layouts that you probably won’t see anywhere else. To add to this, it also comes with ‘freestyle editing tools’ that you can use in order to make sure that your pictures look perfect before and after you’ve included them in your iPhone photo collage.

06Pic Stitch
Pic Stich, while not the most popular collage app on iPhone, is quite a great resource regardless. Like most of the ones we’ve introduced so far, it has a good selection of collage layouts (both the basic ones and the quirkier ones). And, it also comes with both a photo and video editor that you can use to polish up all your collages.

07Frames
Frames, in the end, is quite similar to Collage Maker (making the two interchangeable). This app was also primarily set up for iPad but it’s also available for iPhones The best part about it is the large selection of layouts — which only increase in size because of their customizability (which allows you to control layout borders and background.)

08Photo Collage Maker & Pic Grid
Photo Collage Maker & Pic Grid is another version of the app that we introduced at the top of this list. It offers slightly different functions and features, but the two are interchangeable, so you don’t necessarily have to worry about picking between the two. Though you might want to try both of them out regardless.

09Pic Party
Pic Party has a lot of fun, free-style collage layouts that allow you to really step up your collage game. It does also mean that you’ll need to exercise your creativity some more though. So, if you’re not prepared for that, you might prefer to go for one of the simpler options we introduced in the beginning.

10Photo Collage Maker: Pic Grid
Photo Collage Maker, but specifically the ‘Pic Grid’ version This one has a very quirky selection of layouts that you can use. And is quite popular for those who are on social media a lot. It’s designed primarily for iPad, but it will work for iPhone as well with no issues.

● Key Takeaways from This Episode →
● Collages are a fun way of sharing lots of photos in one go It’s a literal collection of memories stored in one place. And, the best part is? You can create a collage directly on your iPhone if you want to
p>● Read our general tips for making a collage (on your iPhone or otherwise) first and foremost. It should help you improve your collage-making game. p>● Then, check out our quick ‘how to make a collage on iPhone’ using the Google Photos app (which offers a simple, but handy collage-generator.) p>● And, of course, if you’re looking for something more complex (especially as far as layout options go), there many other options for you out there Including the ten apps that we introduced in our list of the best photo collage apps on iPhone
Also read:
- [New] Capturing Life Basic Shots Every New Director Should Master
- [New] In 2024, Dive Into YouTube TV Tips & Tricks for Optimal Viewing
- [Updated] In 2024, 6 Must-Visit Destinations For Top-Notch YouTube Branding Elements
- [Updated] The Ultimate Handbook Audio Notes 101
- 2024 Approved Assessment of DJI Phantom 3 Aerial Tech
- A Perfect Guide To Remove or Disable Google Smart Lock On Huawei Nova Y71
- Evaluating the Garmin Venu: A Complete Assessment for Fitness and Health Enthusiasts' Round-the-Clock Companion
- Exclusive Gadget Review: Top Phones Endorsed Tech Experts
- In 2024, A Step-by-Step Journey to Revamping Your Win11 Look
- In 2024, Creating a Unique Identity in the Flood of Live Streams
- Prime UAV Options to Maximize Your GoPro Video Potential
- Title: Innovative Methods for iPhone Image Arrangement
- Author: Paul
- Created at : 2025-02-14 23:00:39
- Updated at : 2025-02-18 03:46:45
- Link: https://extra-information.techidaily.com/innovative-methods-for-iphone-image-arrangement/
- License: This work is licensed under CC BY-NC-SA 4.0.