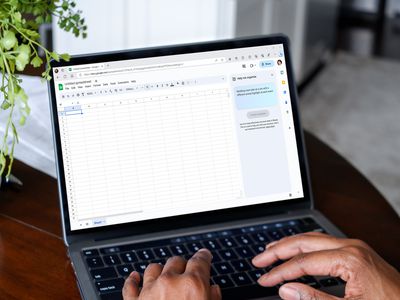
Specialized Blurring Methods for Social Media Uploads

Specialized Blurring Methods for Social Media Uploads
Create High-Quality Video - Wondershare Filmora
An easy and powerful YouTube video editor
Numerous video and audio effects to choose from
Detailed tutorials provided by the official channel
Would you like to hide someone’s face or other details on your picture for the sake of censorship? Or do you want to apply a soft artistic effect to your photo to highlight the main object? The easiest solution in these two cases is to add a photo blur. This guide will explain how to blur certain parts of a picture on your PC and mobile device.
In this article
01 How to Blur a Part of a Picture on PC
02 How to Blur a Part of Picture on Mobile
How to Blur a Part of a Picture on PC
There are several different methods to blur part of a picture on your PC. They include:
1. Blur a Part of Picture Using Photoshop
Developed and published by Adobe Inc, Photoshop is compatible with computers running on macOS and Windows. This photo editing tool allows you to blur certain parts of images with just a few clicks.
Want to learn how to blur out something in a photo on your PC using Photoshop? Follow the steps below.
- Download and install Photoshop on your PC.
- Locate the program on your desktop and launch it.
- Import the picture you would like to edit into Photoshop. You can drag the photo from your desktop or the Explorer onto the Photoshop user interface. Alternatively, you could click the File menu and then select Open.

- Now, find the file you want to edit and double-click it.
- Choose the Marquee tool, which allows you to select a Photoshop layer in several shapes, including circle, square, horizontal line, rectangle, and much more. By default, this tool makes a rectangular selection.

- Using the Marquee tool, draw a selection where you want to apply the blur effect.
- Head to the menu bar and select the Filter option. Find Blur in the list and click on it. Now, choose the Gaussian Blur under Blur, and the Gaussian Blur menu will appear.

- Reduce the Radius until the area is blurred. The higher the radius, the less visible the selected part of the image you are blurring will be.
- Click OK to apply the blur effect.
- Select File, then Save As. You’ll see a dialog box. Here, you can type in the desired file name and choose the location you would like to save the edited image.
2. Blur a Part of Picture Using Powerpoint
PowerPoint is a great tool that allows you to create presentations for personal and professional purposes. This tool also has a feature that you can use to blur a part of a photo. Follow these steps to learn how to blur part of an image using Microsoft Powerpoint.
- Launch Powerpoint and navigate to File, then click Insert to put your Picture on a slide. Alternatively, you could drag and drop the image onto the slide.

- To blur a certain area of a picture, you need to cover that particular part with a shape. You can select a shape by clicking on Insert and then Shapes. Select any shape you prefer from the list displayed.
- Once you have selected a shape of your choice, draw it on the area of the picture you would like to blur. Place your mouse on any side of the photo, then press and hold the left-click; drag the shape to the other side.

- The shape you draw will be blue, meaning the burred shape will be of this color, too. To change this color, navigate to Format, then click on the Shape Fill option. Choose the Eyedropper tool.

- Click anywhere on the slide to pick a color of your choice.
- Click Shape Effects under the Format tab and select the Soft Edges option. Put your mouse cursor on one of the options you see in the Soft Edges, and Powerpoint will display a preview of the blurred shape.

- Press and hold the Ctrl key on your keyboard, then select the image and the blurred shape. Navigate to Format, then click on Group and select the Group option.

- Now, right-click on the image, then click Save as Picture. Name your image, and then save it on your PC.
3. Use Built-in Paint Tool
Microsoft Paint is a raster graphics editor included in all the available versions of Microsoft Windows. This simple program can open and save files in single-page TIFF, PNG, GIF, JPEG, and Windows bitmap (BMP) formats. MS Paint doesn’t have a direct way of creating blurred effects to pictures; however, you can use some basic techniques to get the blur effect. Remember, once you save your photo with the blur effect, removing it from the image can be challenging. As such, you might want to back up your photos if needed.
- From the Start menu, launch MS paint.
- Click on File, then select the Open option. Browse to find the image you want to add blur and click it. Click the Open button to import the image to Microsoft Paint.
- Under Shapes, click the rectangle tool and single-click on the area you want to blur. Now, Drag the rectangle around that area.

- Choose your color of choice for the blur. Navigate to the Color 2 tab and choose the color you prefer from the Colors menu.
- Next, click the Fill button next to the box that has the shapes. Select either of these options for the blur effect: Watercolor, Natural pencil, Oil, marker, or Crayon.

- Click Save to save the blur effect on your image.

How to Blur a Part of Picture on Mobile
Sometimes you might want to hide sensitive details in a picture before sharing it with your family members and friends or on social media. Cropping the photo won’t be the best solution in these cases. That’s why you should learn how to blur part of an image. That said, here are two ways you can blur part of a picture on your mobile device.
1. Use App
You can use a mobile app to blur specific areas in your images. YouCam Perfect is one of the most popular mobile applications compatible with iOS and Android devices. Want to know how to blur part of an image on your mobile devices using YouCam Perfect? Follow the steps below.
- Download the YouCam Perfect app on Google Play or the Apple App Store and install it on your device.

- Launch the app on your mobile device. Since you are using this application for the first time, click the Skip button in the upper right corner.
- After transferring the interface, click the arrow icon at the upper left corner.
- If you want to edit an image in your photo gallery, click the OK button to continue.

- Select the Allow option to allow the app to access your photo gallery.
- Swipe the screen and choose the photo you would like to blur.
- Open the Edit tab and navigate to Tools. Next, click on the Blur option.
- In the Blur effect, select the shape of the outline you want to use when shaping the blur effect. The Ellipse gives you a long oval shape, making it ideal for selfies or full-length images.

- Once you have chosen the shape, you will see the effect in action. Everything within the center of that shape will stay untouched and in sharp focus. Anything beyond the internal shape will subtly start to fade into a blur.
- To reshape the outer edges’ size of the effect, drag the outer shape outline.
- When you make the outer shape larger, you’ll retain more of your image in focus while reducing the harshness of the blur. You can adjust the outer edges and rotate the outline with your two fingers.
The app also has additional effect shapes for more customization options. You can edit the shape of the effect, from heart, star, circle, and more.
2. Use Built-in Photo Edit
You can blur parts of a picture on your Android phone without installing a third-party app. Android mobile devices come with multiple ways to use their in-built app to blur parts of a picture or background. Let’s look at how to blur part of an image on your Samsung phone.
- Use the gallery app to open your image and press the pencil icon.

- Choose the decoration icon.
- Go to the covers option with the blur feature.

- Using your finger, draw a box over the part of the image you need to blur.
- Make the necessary adjustments, then tap on the image in the right corner at the bottom of the screen.
- Once you have finished applying the blur effect you prefer, accept the changes, and you are now ready to share your edited image.
Conclusion
● You can use the above method to blur part of picture on your PC or mobile device. You can blur certain areas of your image to enhance the entire scenery or hide something that you do not want your viewers to see.
Would you like to hide someone’s face or other details on your picture for the sake of censorship? Or do you want to apply a soft artistic effect to your photo to highlight the main object? The easiest solution in these two cases is to add a photo blur. This guide will explain how to blur certain parts of a picture on your PC and mobile device.
In this article
01 How to Blur a Part of a Picture on PC
02 How to Blur a Part of Picture on Mobile
How to Blur a Part of a Picture on PC
There are several different methods to blur part of a picture on your PC. They include:
1. Blur a Part of Picture Using Photoshop
Developed and published by Adobe Inc, Photoshop is compatible with computers running on macOS and Windows. This photo editing tool allows you to blur certain parts of images with just a few clicks.
Want to learn how to blur out something in a photo on your PC using Photoshop? Follow the steps below.
- Download and install Photoshop on your PC.
- Locate the program on your desktop and launch it.
- Import the picture you would like to edit into Photoshop. You can drag the photo from your desktop or the Explorer onto the Photoshop user interface. Alternatively, you could click the File menu and then select Open.

- Now, find the file you want to edit and double-click it.
- Choose the Marquee tool, which allows you to select a Photoshop layer in several shapes, including circle, square, horizontal line, rectangle, and much more. By default, this tool makes a rectangular selection.

- Using the Marquee tool, draw a selection where you want to apply the blur effect.
- Head to the menu bar and select the Filter option. Find Blur in the list and click on it. Now, choose the Gaussian Blur under Blur, and the Gaussian Blur menu will appear.

- Reduce the Radius until the area is blurred. The higher the radius, the less visible the selected part of the image you are blurring will be.
- Click OK to apply the blur effect.
- Select File, then Save As. You’ll see a dialog box. Here, you can type in the desired file name and choose the location you would like to save the edited image.
2. Blur a Part of Picture Using Powerpoint
PowerPoint is a great tool that allows you to create presentations for personal and professional purposes. This tool also has a feature that you can use to blur a part of a photo. Follow these steps to learn how to blur part of an image using Microsoft Powerpoint.
- Launch Powerpoint and navigate to File, then click Insert to put your Picture on a slide. Alternatively, you could drag and drop the image onto the slide.

- To blur a certain area of a picture, you need to cover that particular part with a shape. You can select a shape by clicking on Insert and then Shapes. Select any shape you prefer from the list displayed.
- Once you have selected a shape of your choice, draw it on the area of the picture you would like to blur. Place your mouse on any side of the photo, then press and hold the left-click; drag the shape to the other side.

- The shape you draw will be blue, meaning the burred shape will be of this color, too. To change this color, navigate to Format, then click on the Shape Fill option. Choose the Eyedropper tool.

- Click anywhere on the slide to pick a color of your choice.
- Click Shape Effects under the Format tab and select the Soft Edges option. Put your mouse cursor on one of the options you see in the Soft Edges, and Powerpoint will display a preview of the blurred shape.

- Press and hold the Ctrl key on your keyboard, then select the image and the blurred shape. Navigate to Format, then click on Group and select the Group option.

- Now, right-click on the image, then click Save as Picture. Name your image, and then save it on your PC.
3. Use Built-in Paint Tool
Microsoft Paint is a raster graphics editor included in all the available versions of Microsoft Windows. This simple program can open and save files in single-page TIFF, PNG, GIF, JPEG, and Windows bitmap (BMP) formats. MS Paint doesn’t have a direct way of creating blurred effects to pictures; however, you can use some basic techniques to get the blur effect. Remember, once you save your photo with the blur effect, removing it from the image can be challenging. As such, you might want to back up your photos if needed.
- From the Start menu, launch MS paint.
- Click on File, then select the Open option. Browse to find the image you want to add blur and click it. Click the Open button to import the image to Microsoft Paint.
- Under Shapes, click the rectangle tool and single-click on the area you want to blur. Now, Drag the rectangle around that area.

- Choose your color of choice for the blur. Navigate to the Color 2 tab and choose the color you prefer from the Colors menu.
- Next, click the Fill button next to the box that has the shapes. Select either of these options for the blur effect: Watercolor, Natural pencil, Oil, marker, or Crayon.

- Click Save to save the blur effect on your image.

How to Blur a Part of Picture on Mobile
Sometimes you might want to hide sensitive details in a picture before sharing it with your family members and friends or on social media. Cropping the photo won’t be the best solution in these cases. That’s why you should learn how to blur part of an image. That said, here are two ways you can blur part of a picture on your mobile device.
1. Use App
You can use a mobile app to blur specific areas in your images. YouCam Perfect is one of the most popular mobile applications compatible with iOS and Android devices. Want to know how to blur part of an image on your mobile devices using YouCam Perfect? Follow the steps below.
- Download the YouCam Perfect app on Google Play or the Apple App Store and install it on your device.

- Launch the app on your mobile device. Since you are using this application for the first time, click the Skip button in the upper right corner.
- After transferring the interface, click the arrow icon at the upper left corner.
- If you want to edit an image in your photo gallery, click the OK button to continue.

- Select the Allow option to allow the app to access your photo gallery.
- Swipe the screen and choose the photo you would like to blur.
- Open the Edit tab and navigate to Tools. Next, click on the Blur option.
- In the Blur effect, select the shape of the outline you want to use when shaping the blur effect. The Ellipse gives you a long oval shape, making it ideal for selfies or full-length images.

- Once you have chosen the shape, you will see the effect in action. Everything within the center of that shape will stay untouched and in sharp focus. Anything beyond the internal shape will subtly start to fade into a blur.
- To reshape the outer edges’ size of the effect, drag the outer shape outline.
- When you make the outer shape larger, you’ll retain more of your image in focus while reducing the harshness of the blur. You can adjust the outer edges and rotate the outline with your two fingers.
The app also has additional effect shapes for more customization options. You can edit the shape of the effect, from heart, star, circle, and more.
2. Use Built-in Photo Edit
You can blur parts of a picture on your Android phone without installing a third-party app. Android mobile devices come with multiple ways to use their in-built app to blur parts of a picture or background. Let’s look at how to blur part of an image on your Samsung phone.
- Use the gallery app to open your image and press the pencil icon.

- Choose the decoration icon.
- Go to the covers option with the blur feature.

- Using your finger, draw a box over the part of the image you need to blur.
- Make the necessary adjustments, then tap on the image in the right corner at the bottom of the screen.
- Once you have finished applying the blur effect you prefer, accept the changes, and you are now ready to share your edited image.
Conclusion
● You can use the above method to blur part of picture on your PC or mobile device. You can blur certain areas of your image to enhance the entire scenery or hide something that you do not want your viewers to see.
Would you like to hide someone’s face or other details on your picture for the sake of censorship? Or do you want to apply a soft artistic effect to your photo to highlight the main object? The easiest solution in these two cases is to add a photo blur. This guide will explain how to blur certain parts of a picture on your PC and mobile device.
In this article
01 How to Blur a Part of a Picture on PC
02 How to Blur a Part of Picture on Mobile
How to Blur a Part of a Picture on PC
There are several different methods to blur part of a picture on your PC. They include:
1. Blur a Part of Picture Using Photoshop
Developed and published by Adobe Inc, Photoshop is compatible with computers running on macOS and Windows. This photo editing tool allows you to blur certain parts of images with just a few clicks.
Want to learn how to blur out something in a photo on your PC using Photoshop? Follow the steps below.
- Download and install Photoshop on your PC.
- Locate the program on your desktop and launch it.
- Import the picture you would like to edit into Photoshop. You can drag the photo from your desktop or the Explorer onto the Photoshop user interface. Alternatively, you could click the File menu and then select Open.

- Now, find the file you want to edit and double-click it.
- Choose the Marquee tool, which allows you to select a Photoshop layer in several shapes, including circle, square, horizontal line, rectangle, and much more. By default, this tool makes a rectangular selection.

- Using the Marquee tool, draw a selection where you want to apply the blur effect.
- Head to the menu bar and select the Filter option. Find Blur in the list and click on it. Now, choose the Gaussian Blur under Blur, and the Gaussian Blur menu will appear.

- Reduce the Radius until the area is blurred. The higher the radius, the less visible the selected part of the image you are blurring will be.
- Click OK to apply the blur effect.
- Select File, then Save As. You’ll see a dialog box. Here, you can type in the desired file name and choose the location you would like to save the edited image.
2. Blur a Part of Picture Using Powerpoint
PowerPoint is a great tool that allows you to create presentations for personal and professional purposes. This tool also has a feature that you can use to blur a part of a photo. Follow these steps to learn how to blur part of an image using Microsoft Powerpoint.
- Launch Powerpoint and navigate to File, then click Insert to put your Picture on a slide. Alternatively, you could drag and drop the image onto the slide.

- To blur a certain area of a picture, you need to cover that particular part with a shape. You can select a shape by clicking on Insert and then Shapes. Select any shape you prefer from the list displayed.
- Once you have selected a shape of your choice, draw it on the area of the picture you would like to blur. Place your mouse on any side of the photo, then press and hold the left-click; drag the shape to the other side.

- The shape you draw will be blue, meaning the burred shape will be of this color, too. To change this color, navigate to Format, then click on the Shape Fill option. Choose the Eyedropper tool.

- Click anywhere on the slide to pick a color of your choice.
- Click Shape Effects under the Format tab and select the Soft Edges option. Put your mouse cursor on one of the options you see in the Soft Edges, and Powerpoint will display a preview of the blurred shape.

- Press and hold the Ctrl key on your keyboard, then select the image and the blurred shape. Navigate to Format, then click on Group and select the Group option.

- Now, right-click on the image, then click Save as Picture. Name your image, and then save it on your PC.
3. Use Built-in Paint Tool
Microsoft Paint is a raster graphics editor included in all the available versions of Microsoft Windows. This simple program can open and save files in single-page TIFF, PNG, GIF, JPEG, and Windows bitmap (BMP) formats. MS Paint doesn’t have a direct way of creating blurred effects to pictures; however, you can use some basic techniques to get the blur effect. Remember, once you save your photo with the blur effect, removing it from the image can be challenging. As such, you might want to back up your photos if needed.
- From the Start menu, launch MS paint.
- Click on File, then select the Open option. Browse to find the image you want to add blur and click it. Click the Open button to import the image to Microsoft Paint.
- Under Shapes, click the rectangle tool and single-click on the area you want to blur. Now, Drag the rectangle around that area.

- Choose your color of choice for the blur. Navigate to the Color 2 tab and choose the color you prefer from the Colors menu.
- Next, click the Fill button next to the box that has the shapes. Select either of these options for the blur effect: Watercolor, Natural pencil, Oil, marker, or Crayon.

- Click Save to save the blur effect on your image.

How to Blur a Part of Picture on Mobile
Sometimes you might want to hide sensitive details in a picture before sharing it with your family members and friends or on social media. Cropping the photo won’t be the best solution in these cases. That’s why you should learn how to blur part of an image. That said, here are two ways you can blur part of a picture on your mobile device.
1. Use App
You can use a mobile app to blur specific areas in your images. YouCam Perfect is one of the most popular mobile applications compatible with iOS and Android devices. Want to know how to blur part of an image on your mobile devices using YouCam Perfect? Follow the steps below.
- Download the YouCam Perfect app on Google Play or the Apple App Store and install it on your device.

- Launch the app on your mobile device. Since you are using this application for the first time, click the Skip button in the upper right corner.
- After transferring the interface, click the arrow icon at the upper left corner.
- If you want to edit an image in your photo gallery, click the OK button to continue.

- Select the Allow option to allow the app to access your photo gallery.
- Swipe the screen and choose the photo you would like to blur.
- Open the Edit tab and navigate to Tools. Next, click on the Blur option.
- In the Blur effect, select the shape of the outline you want to use when shaping the blur effect. The Ellipse gives you a long oval shape, making it ideal for selfies or full-length images.

- Once you have chosen the shape, you will see the effect in action. Everything within the center of that shape will stay untouched and in sharp focus. Anything beyond the internal shape will subtly start to fade into a blur.
- To reshape the outer edges’ size of the effect, drag the outer shape outline.
- When you make the outer shape larger, you’ll retain more of your image in focus while reducing the harshness of the blur. You can adjust the outer edges and rotate the outline with your two fingers.
The app also has additional effect shapes for more customization options. You can edit the shape of the effect, from heart, star, circle, and more.
2. Use Built-in Photo Edit
You can blur parts of a picture on your Android phone without installing a third-party app. Android mobile devices come with multiple ways to use their in-built app to blur parts of a picture or background. Let’s look at how to blur part of an image on your Samsung phone.
- Use the gallery app to open your image and press the pencil icon.

- Choose the decoration icon.
- Go to the covers option with the blur feature.

- Using your finger, draw a box over the part of the image you need to blur.
- Make the necessary adjustments, then tap on the image in the right corner at the bottom of the screen.
- Once you have finished applying the blur effect you prefer, accept the changes, and you are now ready to share your edited image.
Conclusion
● You can use the above method to blur part of picture on your PC or mobile device. You can blur certain areas of your image to enhance the entire scenery or hide something that you do not want your viewers to see.
Would you like to hide someone’s face or other details on your picture for the sake of censorship? Or do you want to apply a soft artistic effect to your photo to highlight the main object? The easiest solution in these two cases is to add a photo blur. This guide will explain how to blur certain parts of a picture on your PC and mobile device.
In this article
01 How to Blur a Part of a Picture on PC
02 How to Blur a Part of Picture on Mobile
How to Blur a Part of a Picture on PC
There are several different methods to blur part of a picture on your PC. They include:
1. Blur a Part of Picture Using Photoshop
Developed and published by Adobe Inc, Photoshop is compatible with computers running on macOS and Windows. This photo editing tool allows you to blur certain parts of images with just a few clicks.
Want to learn how to blur out something in a photo on your PC using Photoshop? Follow the steps below.
- Download and install Photoshop on your PC.
- Locate the program on your desktop and launch it.
- Import the picture you would like to edit into Photoshop. You can drag the photo from your desktop or the Explorer onto the Photoshop user interface. Alternatively, you could click the File menu and then select Open.

- Now, find the file you want to edit and double-click it.
- Choose the Marquee tool, which allows you to select a Photoshop layer in several shapes, including circle, square, horizontal line, rectangle, and much more. By default, this tool makes a rectangular selection.

- Using the Marquee tool, draw a selection where you want to apply the blur effect.
- Head to the menu bar and select the Filter option. Find Blur in the list and click on it. Now, choose the Gaussian Blur under Blur, and the Gaussian Blur menu will appear.

- Reduce the Radius until the area is blurred. The higher the radius, the less visible the selected part of the image you are blurring will be.
- Click OK to apply the blur effect.
- Select File, then Save As. You’ll see a dialog box. Here, you can type in the desired file name and choose the location you would like to save the edited image.
2. Blur a Part of Picture Using Powerpoint
PowerPoint is a great tool that allows you to create presentations for personal and professional purposes. This tool also has a feature that you can use to blur a part of a photo. Follow these steps to learn how to blur part of an image using Microsoft Powerpoint.
- Launch Powerpoint and navigate to File, then click Insert to put your Picture on a slide. Alternatively, you could drag and drop the image onto the slide.

- To blur a certain area of a picture, you need to cover that particular part with a shape. You can select a shape by clicking on Insert and then Shapes. Select any shape you prefer from the list displayed.
- Once you have selected a shape of your choice, draw it on the area of the picture you would like to blur. Place your mouse on any side of the photo, then press and hold the left-click; drag the shape to the other side.

- The shape you draw will be blue, meaning the burred shape will be of this color, too. To change this color, navigate to Format, then click on the Shape Fill option. Choose the Eyedropper tool.

- Click anywhere on the slide to pick a color of your choice.
- Click Shape Effects under the Format tab and select the Soft Edges option. Put your mouse cursor on one of the options you see in the Soft Edges, and Powerpoint will display a preview of the blurred shape.

- Press and hold the Ctrl key on your keyboard, then select the image and the blurred shape. Navigate to Format, then click on Group and select the Group option.

- Now, right-click on the image, then click Save as Picture. Name your image, and then save it on your PC.
3. Use Built-in Paint Tool
Microsoft Paint is a raster graphics editor included in all the available versions of Microsoft Windows. This simple program can open and save files in single-page TIFF, PNG, GIF, JPEG, and Windows bitmap (BMP) formats. MS Paint doesn’t have a direct way of creating blurred effects to pictures; however, you can use some basic techniques to get the blur effect. Remember, once you save your photo with the blur effect, removing it from the image can be challenging. As such, you might want to back up your photos if needed.
- From the Start menu, launch MS paint.
- Click on File, then select the Open option. Browse to find the image you want to add blur and click it. Click the Open button to import the image to Microsoft Paint.
- Under Shapes, click the rectangle tool and single-click on the area you want to blur. Now, Drag the rectangle around that area.

- Choose your color of choice for the blur. Navigate to the Color 2 tab and choose the color you prefer from the Colors menu.
- Next, click the Fill button next to the box that has the shapes. Select either of these options for the blur effect: Watercolor, Natural pencil, Oil, marker, or Crayon.

- Click Save to save the blur effect on your image.

How to Blur a Part of Picture on Mobile
Sometimes you might want to hide sensitive details in a picture before sharing it with your family members and friends or on social media. Cropping the photo won’t be the best solution in these cases. That’s why you should learn how to blur part of an image. That said, here are two ways you can blur part of a picture on your mobile device.
1. Use App
You can use a mobile app to blur specific areas in your images. YouCam Perfect is one of the most popular mobile applications compatible with iOS and Android devices. Want to know how to blur part of an image on your mobile devices using YouCam Perfect? Follow the steps below.
- Download the YouCam Perfect app on Google Play or the Apple App Store and install it on your device.

- Launch the app on your mobile device. Since you are using this application for the first time, click the Skip button in the upper right corner.
- After transferring the interface, click the arrow icon at the upper left corner.
- If you want to edit an image in your photo gallery, click the OK button to continue.

- Select the Allow option to allow the app to access your photo gallery.
- Swipe the screen and choose the photo you would like to blur.
- Open the Edit tab and navigate to Tools. Next, click on the Blur option.
- In the Blur effect, select the shape of the outline you want to use when shaping the blur effect. The Ellipse gives you a long oval shape, making it ideal for selfies or full-length images.

- Once you have chosen the shape, you will see the effect in action. Everything within the center of that shape will stay untouched and in sharp focus. Anything beyond the internal shape will subtly start to fade into a blur.
- To reshape the outer edges’ size of the effect, drag the outer shape outline.
- When you make the outer shape larger, you’ll retain more of your image in focus while reducing the harshness of the blur. You can adjust the outer edges and rotate the outline with your two fingers.
The app also has additional effect shapes for more customization options. You can edit the shape of the effect, from heart, star, circle, and more.
2. Use Built-in Photo Edit
You can blur parts of a picture on your Android phone without installing a third-party app. Android mobile devices come with multiple ways to use their in-built app to blur parts of a picture or background. Let’s look at how to blur part of an image on your Samsung phone.
- Use the gallery app to open your image and press the pencil icon.

- Choose the decoration icon.
- Go to the covers option with the blur feature.

- Using your finger, draw a box over the part of the image you need to blur.
- Make the necessary adjustments, then tap on the image in the right corner at the bottom of the screen.
- Once you have finished applying the blur effect you prefer, accept the changes, and you are now ready to share your edited image.
Conclusion
● You can use the above method to blur part of picture on your PC or mobile device. You can blur certain areas of your image to enhance the entire scenery or hide something that you do not want your viewers to see.
Also read:
- [Updated] 5 Must-Try Websites for Cost-Free Effects
- [Updated] Boost Speed Control for Instagram Stories Tempo
- [Updated] Essential Routines for Easy Webinar Saves on Windows Platform for 2024
- [Updated] Full SloMo Recording App Evaluation - Future Outlook
- [Updated] In 2024, Interactive Dimensions Understanding AR, MR & VR
- 2024 Approved Beginning Conversations in the Cloud Mastering Zoom on Android Phones
- Accessories for Travel Footage Production for 2024
- Best 4K Pads for Ultimate Gameplay
- Chuckle-Inducing Snaps Applying the Cartoon Face Effect on Snapchat
- Exploring the Value Proposition of the Expensive Yet Impressive Google Pixelbook Go
- In 2024, Top 5 Tracking Apps to Track Samsung Galaxy S23 Tactical Edition without Them Knowing | Dr.fone
- Kaufen Sie Die Vollständige Version Von WinxVideo AI Mit Exklusiven Funktionen – Gratis-Upgrade Inbegriffen!
- MemeMakerPro Share Your Giggles
- Stepwise Installation of 3Dconnexion Technology
- The Prime Strategies in Zoom Video to Zoom Outcomes
- パソコン上で効果的にマイクを使った録音技術
- Title: Specialized Blurring Methods for Social Media Uploads
- Author: Paul
- Created at : 2025-01-01 00:00:55
- Updated at : 2025-01-08 04:00:13
- Link: https://extra-information.techidaily.com/specialized-blurring-methods-for-social-media-uploads/
- License: This work is licensed under CC BY-NC-SA 4.0.